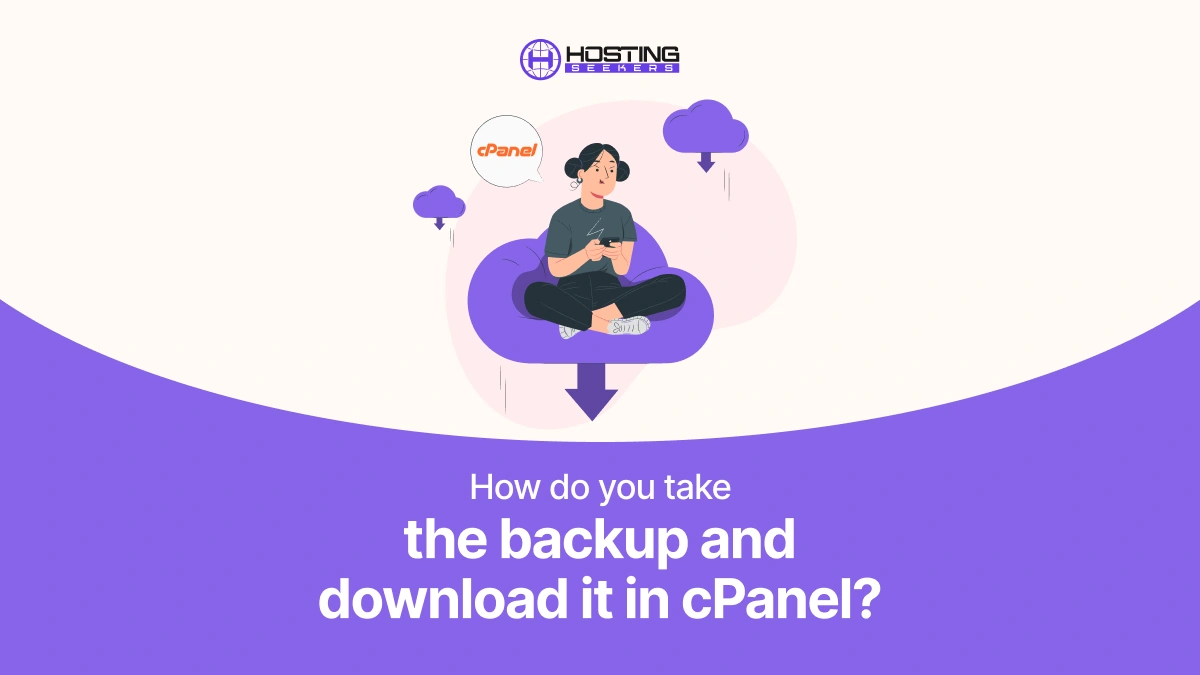
Taking regular cPanel backups of your website is crucial for safeguarding your data against loss, corruption, or hacking. If you’re using cPanel for your web hosting, you’re in luck because it provides a straightforward way to back up and download your site data. This guide will walk you through the process of cPanel website backup step-by-step.
Why Do You Need to Take Backup and Download It In cPanel?
1. Data Protection and Security
Websites are vulnerable to data loss due to accidental deletions, server crashes, hardware failures, or software issues. Having cPanel website backups ensures that you can quickly restore your website to its previous state. Moreover, Cyberattacks, including malware and ransomware, can corrupt or delete your website data.
2. Website Migration
Smooth Transition to New Hosting: When moving your website to a new web hosting provider, a complete backup ensures all your files, databases, and configurations are transferred accurately, reducing the risk of data loss or configuration issues. Also, Developers often need a copy of the live website for testing new features or updates.
3. Compliance and Peace of Mind
Compliance Requirements: Some industries have regulations that require regular data backups and secure data handling practices. Keeping backups can help ensure compliance with these regulations. In addition, You can make changes, updates, or optimizations without the constant fear of irreparable damage.
4. Efficiency in Managing Updates
Before making significant changes, such as updating your content management system (CMS), plugins, themes, or custom code, having a backup ensures that you can roll back if something goes wrong during the update process.
Steps to Take the Backup and Download in cPanel
Step 1: Login to cPanel: Enter your cPanel username and password to access your account.
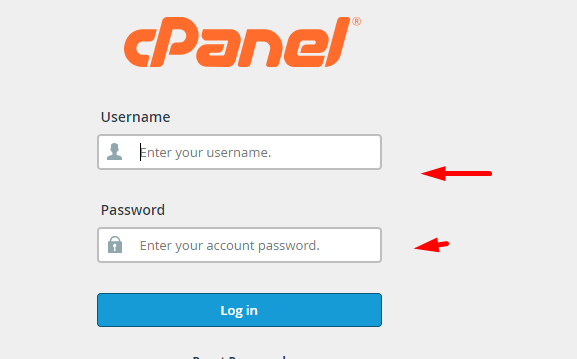
Step 2: After cPanel Login, select the files option.
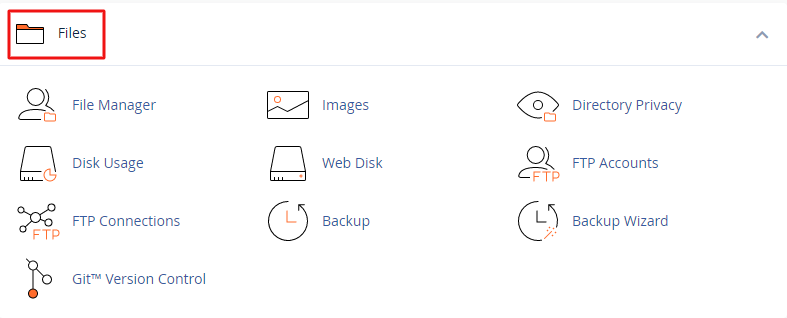
Step 3: In the files folder, click on the backup option.
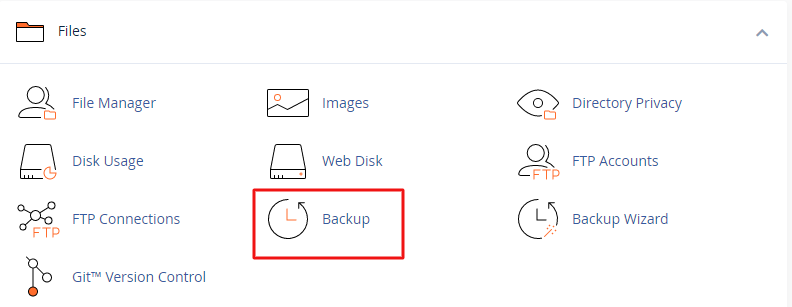
Step 4: Once the backup file gets opened. Press download a full account backup option.

Step 5: Choose Home Directory as the backup destination from the same drop-down menu.
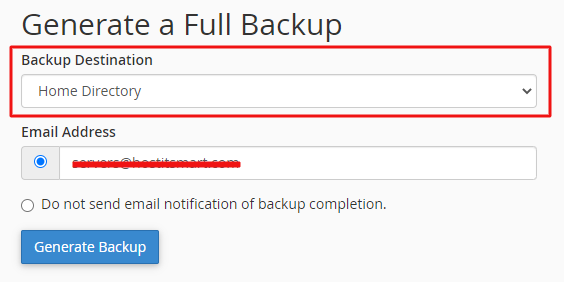
Step 6: After choosing the destination, click on ‘Generate’ for an automated backup.
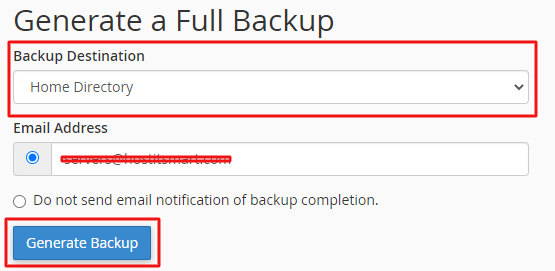
You can return to the backup page and check the download status. If it is still in progress, wait a few minutes, and refresh the page.
Step 7: Click on the backup and download the backup
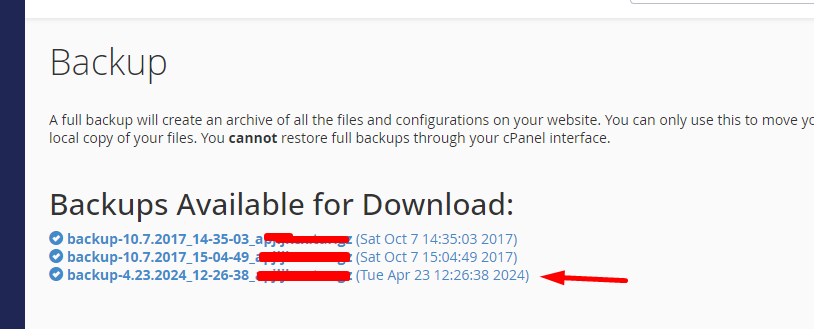
Frequently Asked Questions
Q 1: How do I download a backup from cPanel?
Ans: To download a backup from cPanel, follow these steps:
- Log into cPanel: Use your cPanel hosting provider’s website to access your cPanel account.
- Locate the Backup Tool: In the Files section, click on the Backup or Backup Wizard icon.
- Choose the Backup Type:
- For a full backup: Click on Download a Full Website Backup.
- For partial backups: Select the specific backup type, such as home directory, MySQL databases, or email forwarders and filters.
Q 2: Where is my cPanel backup?
Ans: Your cPanel backup is stored in the location specified when you created the backup. Common locations include:
- Home Directory: This is the default location within your cPanel account.
- Remote FTP Server: If you chose to send the backup to an external server.
- Local Downloads: If you downloaded the backup directly to your local computer after it was generated.
Q 3: What file type is cPanel backup?
Ans: cPanel backups are typically stored in compressed tarball (.tar.gz) format. This format includes all your website files, databases, and configurations compressed into a single archive file, making it easier to store and transfer.
Q 4: How to take full backup of cPanel?
Ans: To take full backup of cPanel follow the below mentioned steps;
- Log into cPanel.
- Navigate to the Backup Tool: Click on the Backup or Backup Wizard icon under the Files section.
- Select Full Backup: Click on Download a Full Website Backup.
- Choose Backup Destination: Select the backup destination (usually the Home Directory).
- Enter Email Address: Provide an email address to receive a notification when the backup is complete.
- Generate Backup: Click Generate Backup. cPanel will start creating the backup. This process may take some time depending on the size of your data.
- Download the Backup: After receiving the email notification, return to the backup section to download the backup file from the available backups list.
Q 5: How to get backup of database in cPanel?
Ans: To back up a database in cPanel:
- Log into cPanel.
- Click on the Backup or Backup Wizard icon in the Files section.
- Look for the section to download a MySQL Database Backup.
- Choose the specific database you want to back up from the list.
- Click the database name or the download link to save the .sql.gz file to your local computer.
