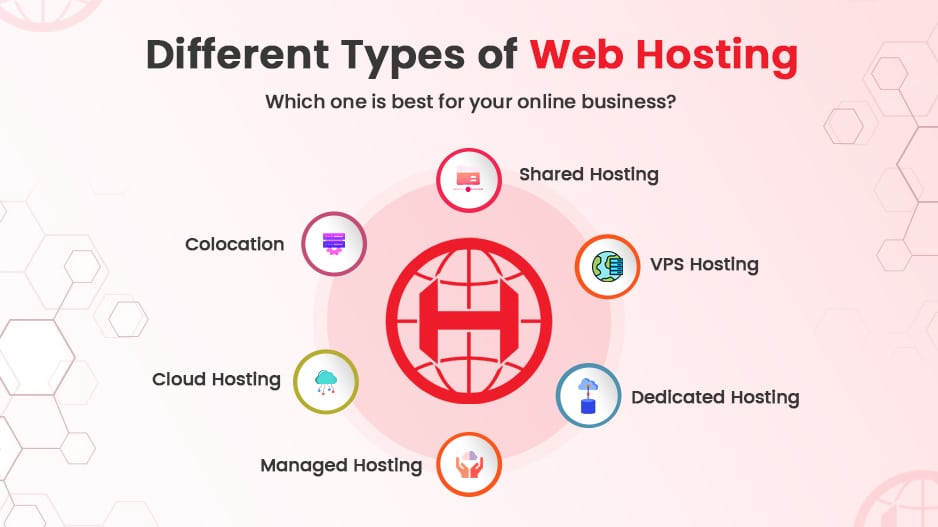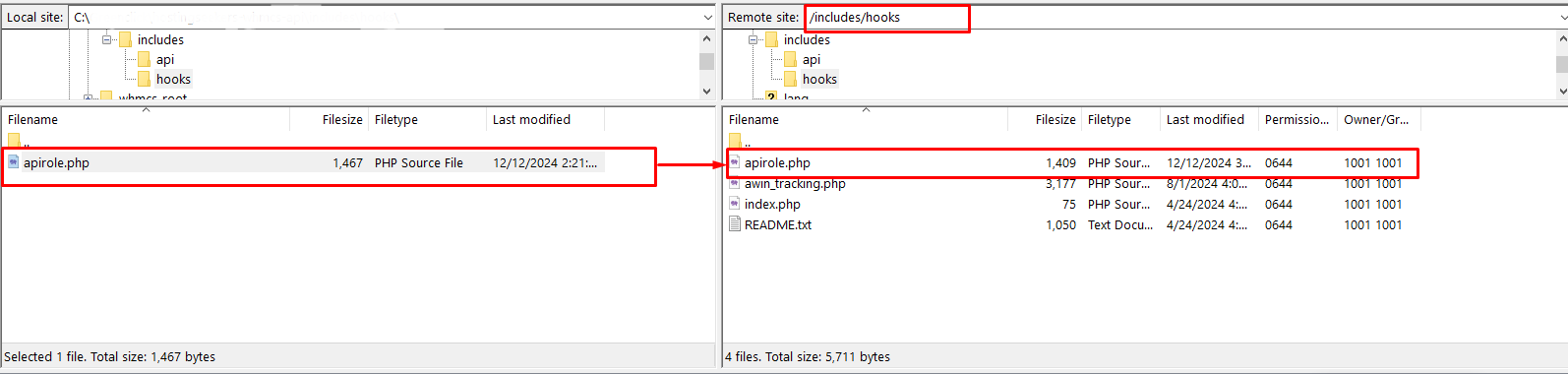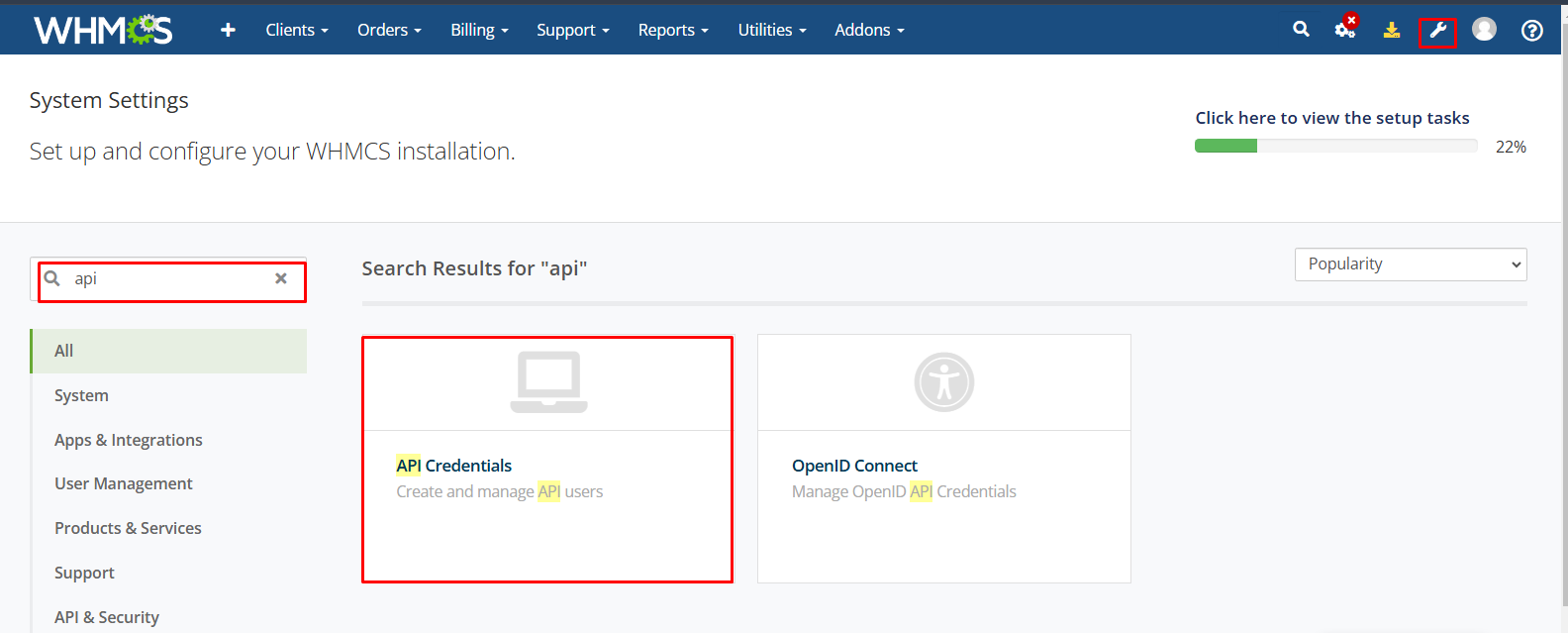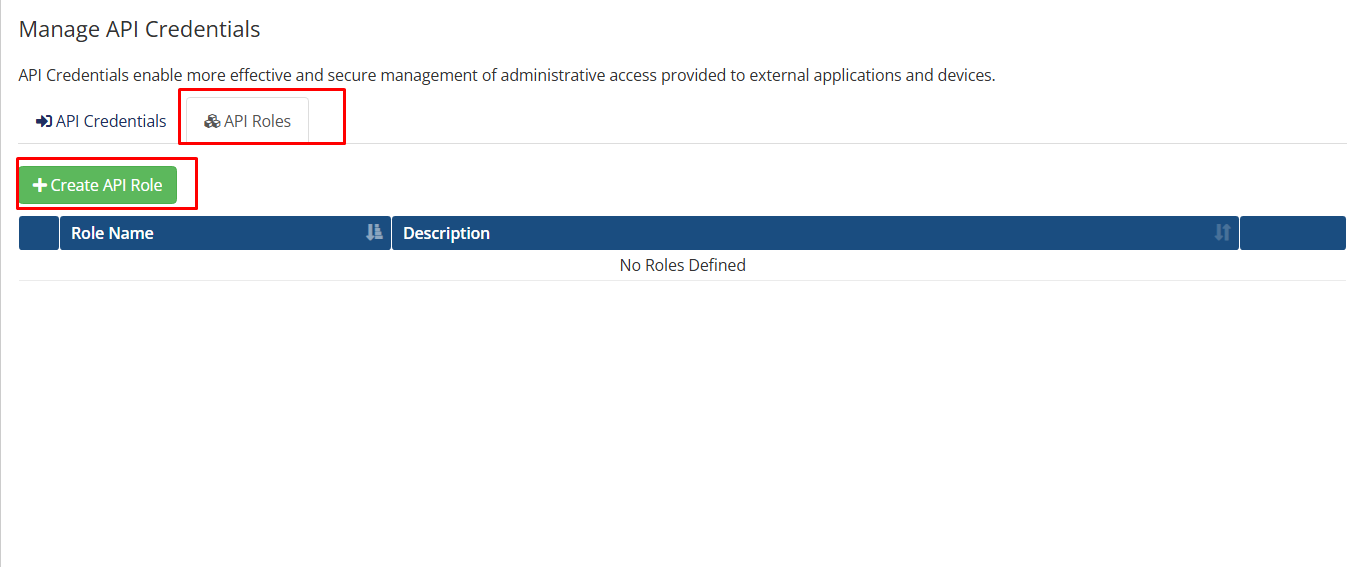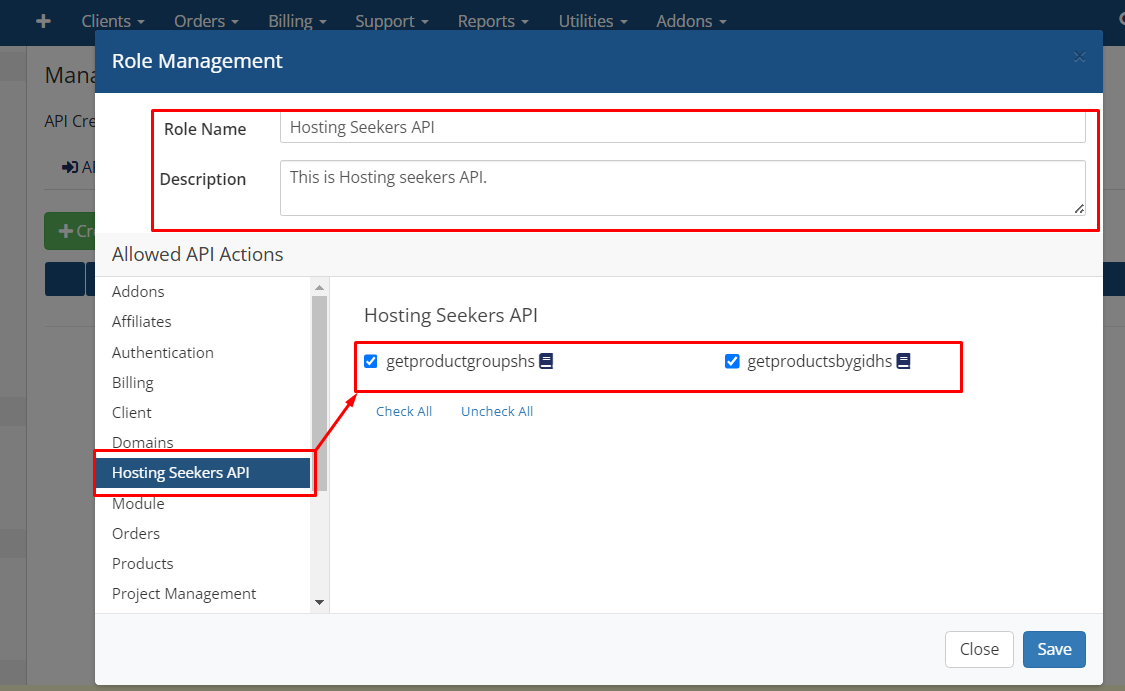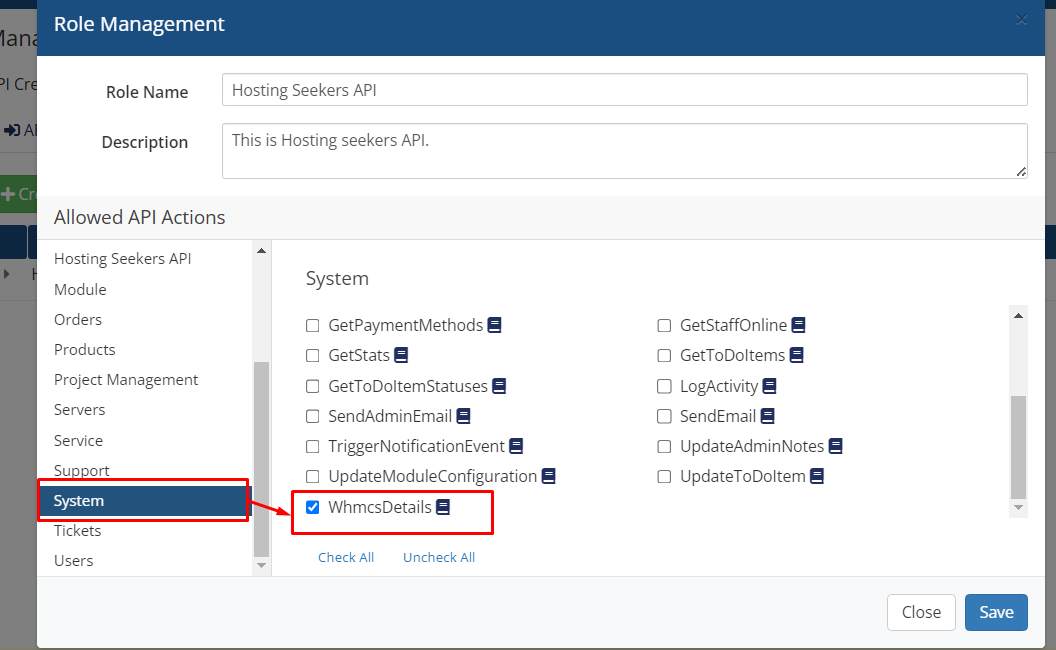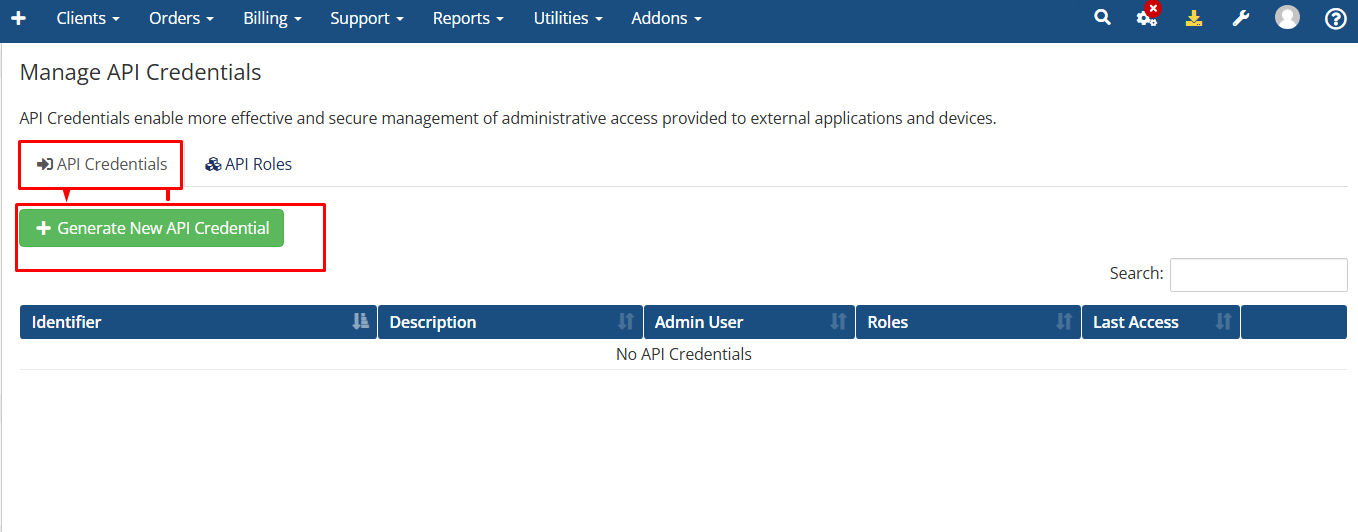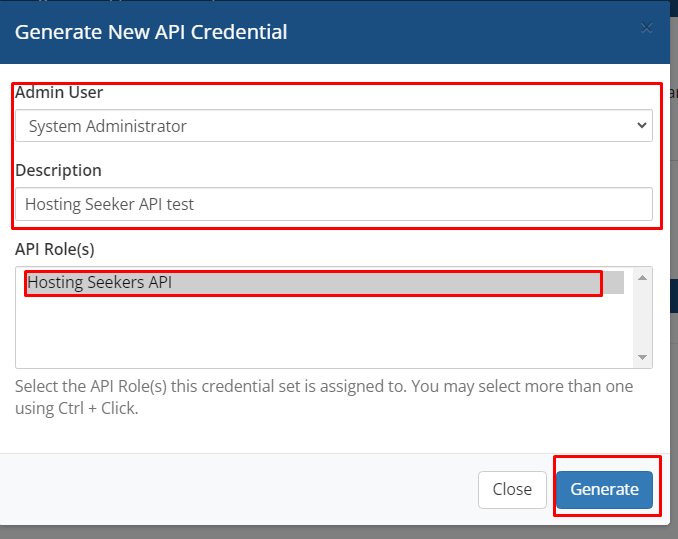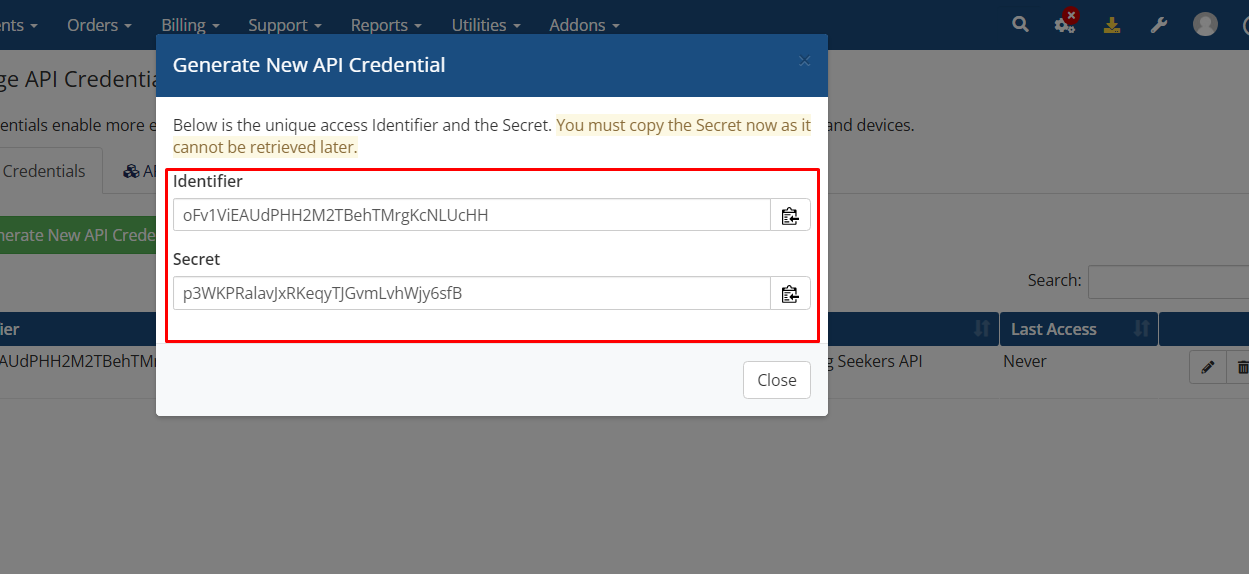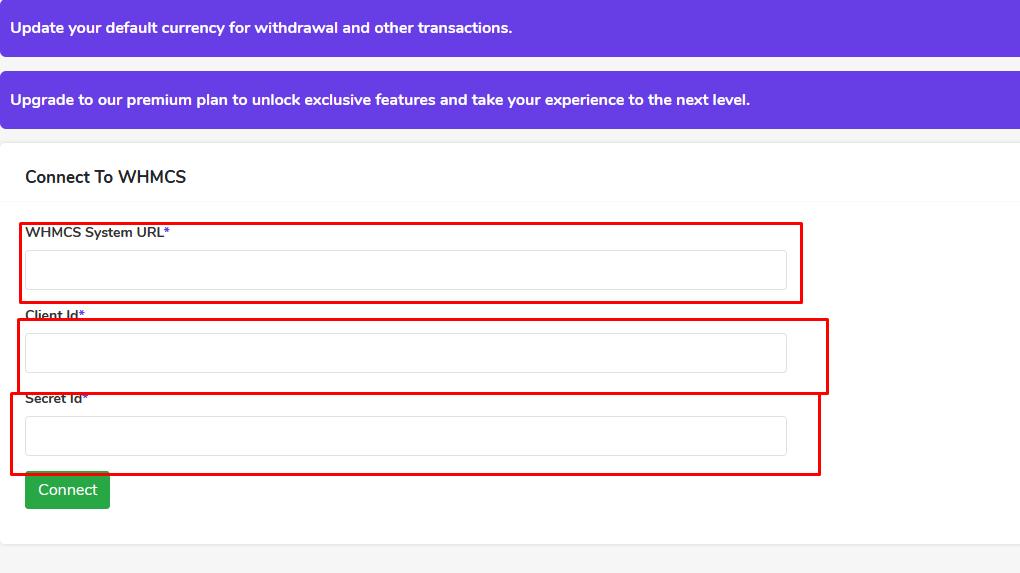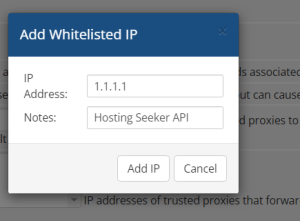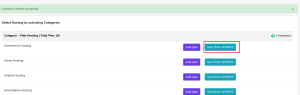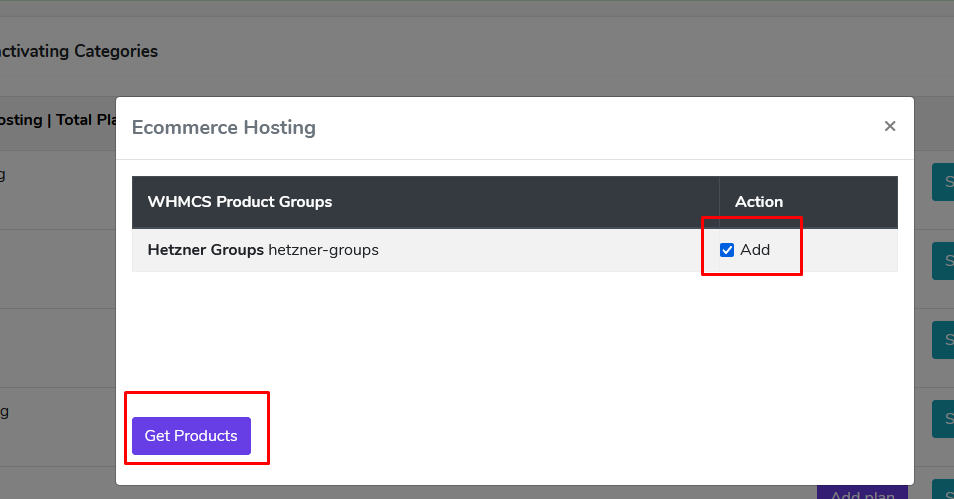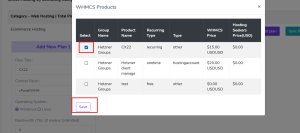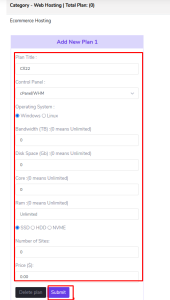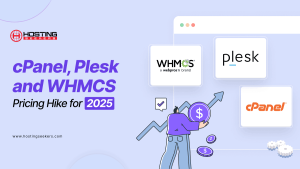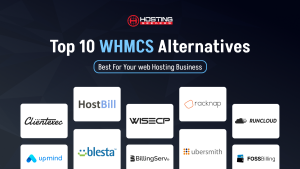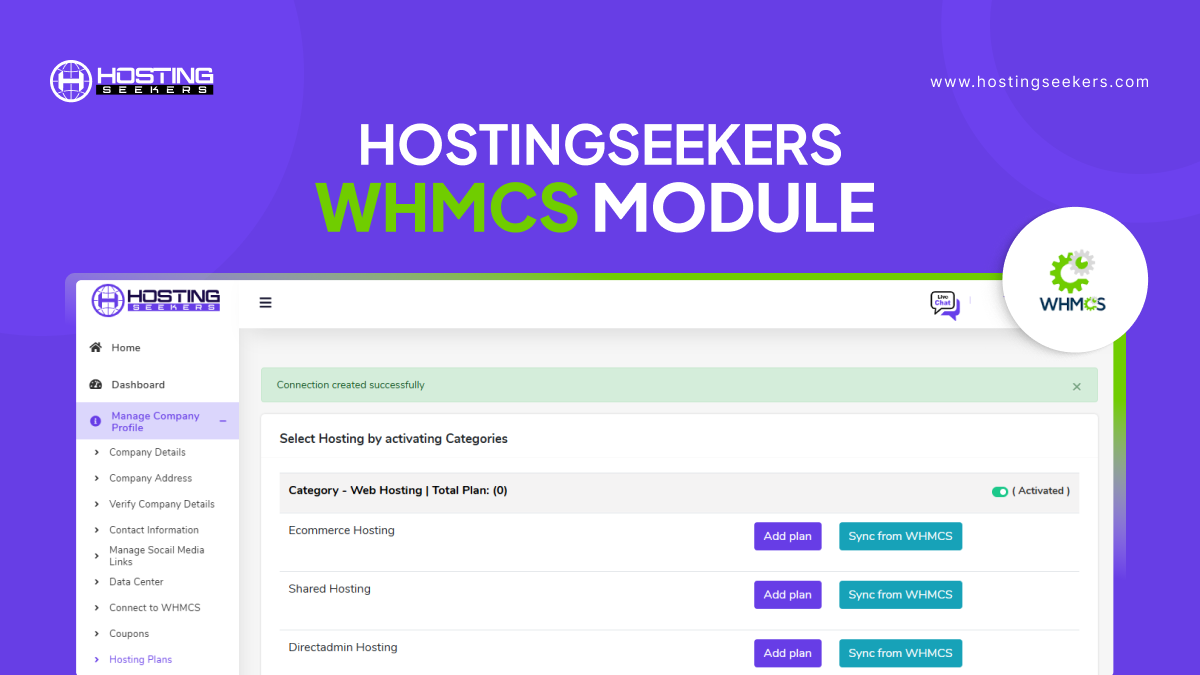
HostingSeekers WHMCS Module
WHMCS Published on Date: December 30th 2024Table of Content
What is HostingSeekers WHMCS Module?
The HostingSeekers WHMCS Module is designed to simplify and automate your hosting management. Easily sync your hosting plans and pricing between WHMCS and your HostingSeekers account, ensuring accurate and up-to-date information at all times.
With this module, you can ensure seamless product updates. If a product is out of stock or temporarily hidden, the module will automatically reflect these changes in your HostingSeekers account. This way, your customers will always have access to accurate product details, building trust and providing a smooth experience for both you and your clients.
HostingSeekers WHMCS API
These api files allow you directly fetch hosting plans (WHMCS products) from your WHMCS on HostingSeekers portal.
How to upload the module files?
1. Unzip the download folder and upload the includes folder at your WHMCS_INSTALLATION_DIR using FTP/SFTP/cPanel
Verify module upload.
1. Go to the “WHMCS_INSTALLATION_DIR /includes/api” and check the file Getproductgroupshs.php, getproductsbygidhs.php.
2. Go to the “ WHMCS_INSTALLATION_DIR /includes/hooks” and check the file
apirole.php.
How to configure the module?
1. Log in to your WHMCS admin area. Go to System Settings >> Find api credentials and click on it
2. After that click on the API Roles and after click create new API Role
3. Enter the Role Name and Description for the API. Then, select the allowed API actions related to the “Hosting Seekers API.” Ensure that all API actions associated with the Hosting Seekers API are selected. And also, Under the “System” section, check WhmcsDetails, and then click Save.
4. After saving, go to the Manage API Credentials page. Click on API Credentials, then select Generate New API Credential.
5. A popup will appear. Select the admin user, description, and the API role(s) you created earlier (e.g., “Hosting Seekers API”), then click Generate.
6. After generating, your Identifier and Secret will be displayed. Make sure to copy them for future use.
7. Log in to your Hosting Seeker Dashboard. First, click on Manage Company Profile, then click on Connect to WHMCS.
8. After clicking, you will be redirected to the “Connect to WHMCS” page. Enter the WHMCS System URL. To find this URL, login into your WHMCS admin area and go to System Settings > General Settings, and under the General tab, you will see the WHMCS System URL. Copy the URL and paste it into the WHMCS System URLfield in the Hosting Seeker dashboard.
9. Additionally, enter the Client ID (Identifier key generated in step 6) and the Secret ID (Secret generated in step 6) and click on Connect button.
10. If you encounter an “Invalid IP” error, then login into WHMCS admin area and go to System Settings > General Settings, and under the Security tab, and enter IP shown in error message in API IP Access Restriction section and click on Add IP button.
Goto to hosting seekers admin panel and reconnect again.
11. After Successfully connection now sync your WHMCS to Hosting Seeker. Click on sync your WHMCS
12. After Sync now select the Product Group and click on Get Products.
13. Now all the products are listed in that product group, select any product and Click on Save Button.
14. After selecting the plan, you can edit the configuration and click on the Submit button. It will add the plan to your company dashboard.